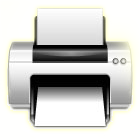Ultimamente i cellulari fanno veramente di tutto, ma lo sapevate che potete utilizzare il vostro telefono come se fosse un telecomando per comandare i vostri elettrodomestici casalinghi?
Se avete un cellulare dotato di sistema operativo Symbian S60 e porta infrarossi potete installare un programma che lo trasforma in un telecomando compatibile con tutte le principali marche di elettrodomestici, è possibile comandare TV, stereo, condizionatori, ed in generale tutto quello che permette di essere comandato a distanza attraverso raggi infrarossi.
Il programma in questione si chiama IrRemote, purtroppo non è gratuito ma è possibile scaricare una demo completa funzionante per 10 giorni. Il programma si installa come qualsiasi altro programma per Symbian, una volta installato avviatelo ed andate in Opzioni-> AddDevice:
Qui dovete selezionare la tipologia, la marca ed il modello del dispositivo che volete comandare a distanza, non ci sono tutti i modelli esistenti, ma nel caso in cui non troviate il vostro potrebbe essere sufficiente selezionare un’altro modello della stessa marca per ottenere comunque la compatibilità.
Dopo aver scelto il modello desiderato tornerete nella schermata principale del programma che elencherà tutti i dispositivi e modelli che avete aggiunto, a questo punto vi basta avviare il dispositivo desiderato per far comparire sullo schermo del cellulare il suo telecomando virtuale:
come vedete oltre alla tastiera numerica sono presenti i tasti per il comando del volume, i tasti per l’avanzamento sequenziale dei canali e il pulsante di accensione/spegnimento. Naturalmente la tastiera numerica viene comandata dal tastierino numerico del cellulare mentre gli altri pulsanti vengono comandati dai tasti funzione del cellulare.
A questo punto individuate la posizione della porta infrarossi del vostro cellulare e rivolgetela verso l’apparecchio da comandare, nel caso della televisione dovreste essere in grado di cambiare i canali utilizzando il tastierino numerico del vostro cellulare.
Se non funziona al primo colpo non disperate, come prima cosa se non siete riusciti a trovare il giusto modello provate tutti gli altri modelli della stessa marca, se i risultati sono ancora nulli cambiate la modalità del segnale ad infrarossi: Andate in Opzioni -> Settings e scegliete Method 4. Io ho provato personalmente IrRemote su due televisori diversi e solamente scegliendo la modalità Method 4 sono riuscito a farlo funzionare su entrambi.
Come ho detto in precedenza IrRemote non è gratuito, dopo i 10 giorni di prova se volete continuare ad utilizzarlo dovrete pagare € 19,95. I cellulari che sono sicuramente compatibili con IrRemote sono i seguenti modelli di casa Nokia:
5500, 5700, 5700, 6290, E50, E51, E60, E61, E61i, E62, E65, E70, E90, N71, N73, N75, N80, N92, N93, N93i, N95, N95 8GB.
Le reti wireless sono molto diffuse, già da diverso tempo i maggiori fornitori di connettività ADSL forniscono in comodato d’uso dei router wireless, con la conseguenza che questo tipo di tecnologia si è rapidamente diffusa anche in ambienti casalinghi.
Una delle prime cose da fare quando realizzate la vostra rete wireless è quella di attivare un sistema di protezione per fare in modo che il vicino di casa o semplicemente chi passa sotto alla vostra finestra possa connettersi. In questo modo verrà impostata una password, e solo chi la conosce potrà connettersi alla rete, ma se dopo qualche mese quella password viene dimenticata?
La situazione classica è questa: avete impostato una password wep o wpa alcuni mesi prima, successivamente avete la necessità di connettere un’altro pc, oppure avete formattato il vostro e non vi ricordate la password che vi permette di connettervi alla vostra rete WiFi.
Per risolvere il problema potete utilizzare WirelessKeyView, una piccola utility completamente gratuita in grado di svelare la password che protegge la vostra connessione wireless. Chiariamo subito che WirelessKeyView non trova la password di tutte le reti wireless che si possono rilevare, mostra solamente quella memorizzata a suo tempo sul vostro pc relativa alle reti wireless che utilizzate.
INSTALLAZIONE:
Il programma non ha bisogno di un’installazione vera e propria, vi basta semplicemente scaricare WirelessKeyView ed estrarre tutto il contenuto dell’archivio compresso in una qualsiasi directory. Se volete, potete tradurre il programma in italiano, scaricate quindi la versione italiana ed estraete il file WirelessKeyView_lng.ini all’interno della direcotry principale del programma. Per far partire l’applicazione vi basta eseguire il file WirelessKeyView.exe.
UTILIZZO:
L’utilizzo di WirelessKeyView è immediato, appena lo lanciate vi mostra subito tutte le password delle connessione WiFi che riesce ad estrapolare dal vostro PC:
Il programma può rivelare le chiavi WEP e WPA, se avete un tipo di chiave WEP troverete la vostra password nel campo Chiave Ascii, mentre se avete una protezione di tipo WPA comparirà solamente la chiave (Hex). La chiave Hex è la vostra password convertita in formato esadecimale, non preoccupatevi, vi basterà inserirla quando vi viene chiesta la password per connettervi alla rete e vedrete che funzionerà.
Per comodità, soprattutto nel caso venga mostrata solamente la chiave in formato esadecimale, vi conviene cliccare con il tasto destro del mouse sulla rete che vi interessa scegliendo la voce Copia chiave (Hex), oppure Copia chiave (Ascii) nel caso di chiave Wep, a questo punto potete incollare la password dove viene richiesta.

Se vi è capitato di formattare un computer, magari un computer assemblato che non
ha il classico cd dei driver, avrete sicuramente perso del tempo cercando la giusta versione dei driver di ogni singola periferica, andando a spulciare la sezione Download delle case costruttrici delle periferiche montate.
Oggi vediamo come sia possibile salvare tutti i driver utilizzati dal computer prima di formattarlo, in modo da importarli tutti assieme dopo la formattazione.
Se vi è capitato di formattare un computer, magari un computer assemblato che non ha il classico cd dei driver, avrete sicuramente perso del tempo cercando la giusta versione dei driver di ogni singola periferica, andando a spulciare la sezione Download delle case costruttrici delle periferiche montate.
Oggi vediamo come sia possibile salvare tutti i driver utilizzati dal computer prima di formattarlo, in modo da importarli tutti assieme dopo la formattazione.
Per salvare tutti i driver del vostro PC potete utilizzare DriverMax, una utility completamente gratuita (necessita di registrazione) che non solo vi permette di esportare/importare i driver, ma vi dice anche quali driver si possono aggiornare in quanto su internet sono disponibili le versioni successive.
Prima di spiegare l’utilizzo di DriverMax facciamo un piccolo passo indietro, e vediamo cosa sono questi famosi driver. I driver sono delle librerie software che permettono al sistema operativo di dialogare con le periferiche, ad esempio se da Windows espellete il carrello del lettore CD, questo è possibile perchè Windows utilizza un driver che è in grado di dare dei comandi al lettore CD.
Per ogni periferica installata sul pc è necessario un driver per fare in modo che Windows riesca a comandarla, alcuni driver delle periferiche più semplici sono installati automaticamente da Windows (tastiere, mouse, monitor ecc.) mentre altri devono essere installati manualmente per fare un modo che le periferiche funzionino correttamente.
Ma vediamo ora nel dettaglio il funzionamento di DriverMax:
COME INSTALLARE DRIVERMAX:
Come prima cosa scaricate DriverMax e lanciate il processo di installazione. Nella prima schermata cliccate sul pulsante Next, nella seconda mettete la spunta su I accept the agreement ed avanzate sempre con Next, Nella terza schermata potete decidere la directory dove verrà installato il programma, se quella proposta in automatico può andar bene cliccate sempre su Next.
Nelle tre schermate successive potete tranquillamente avanzare sempre con il pulsante Next, premendo poi il pulsante Installa l’installazione avrà inizio. Ad Installazione terminata verrà mostrato un messaggio che inizia dicendo: DriverMax will now start indexing your drivers, qui vi avvisa che cliccando sul pulsante OK inizierà una scansione del vostro sistema per rilevare i driver. L’operazione può durare qualche minuto ed è possibile che il pc si blocchi, se accade non preoccupatevi, dopo pochi minuti la scansione avrà termine e tutto tornerà come prima, cliccate quindi sul pulsante OK.
Quando la scansione sarà finita (la dovete fare solo la prima volta) cliccate sul pulsante finish ed il programma si aprirà in automatico.
COME UTILIZZARE DRIVERMAX:
Appena lo avviate, Drivermax vi mostrerà una schermata simile a questa:
Come vi ho accennato prima, DriverMax è gratuito, ma funzionerà per 30 giorni oltre ai quali vi dovrete registrare (sempre in maniera gratuita), per il momento cliccate comunque su Continue evaluation.
L’interfaccia grafica di DriverMax è molto semplice ed intuitiva, la sezione più interessante è Driver operations:
Qui infatti troviamo le voci Export drivers, Import drivers ed installad drivers report, che servono rispettivamente per salvare tutti i driver, per importarli, e per avere una lista di tutti i driver installati all’interno del vostro PC.
Attraverso la sezione Updates and identifications è possibile vedere se sono disponibili nuovi aggiornamenti per i driver installati sul PC, ed identificare le periferiche sconosciute per le quali Windows non è in grado di trovare un driver adatto.
COME ESPORTARE TUTTI I DRIVER:
Se volete salvare tutti i driver cliccate quindi su Export drivers, nella schermata successiva cliccate sul pulsante Next, a questo punto partirà la rilevazione di tutti i driver, al termine della quale verrà proposta tutta la lista dei driver trovati.
Successivamente se volete salvare tutti i driver elencati cliccate sul pulsante Select all, ed avanzate con il pulsante Next, successivamente vi verrà chiesto dove salvare i driver, la cartella predefinita è My Drivers che verrà salvata in Documenti. Se volete cambiare directory di salvataggio cliccate sul pulsante rappresentato da una lente d’ingrandimento, altrimenti avanzate sempre con il pulsante Next.
A questo punto partirà il processo di esportazione dei driver, al termine del quale avete la possibilità di aprire la directory dove sono stati salvati cliccando del pulsante Open Extraction folder.
COME IMPORTARE I DRIVER:
Il processo di importazione dei driver è speculare al processo di esportazione, cliccate sul pulsante Import drivers, nella schermata successiva cliccate sul pulsante Next, indicate la directory dove sono stati precedentemente esportati tutti i driver ed avanzate.
Verranno elencati i driver che potete importare, per importarli tutti cliccate su Select all e poi su Next. Nella schermata successiva verranno riepilogati i driver che state importando, cliccando nuovamente sul pulsante Next il processo di importazione inizierà, l’elaborazione potrebbe durare qualche minuto.
1) Utilizzando il programma X-Mas 2000 - il migliore tra tutti: (fonte: ilbloggatore.com)
- Scarica X-Mas 2000 da QUA
- Apri X-Mas 2000 e vai su "Settings", quindi scegli il server (es: mail.tin.it o out.alice.it).
- Scegli quante email vuoi inviare alla vittima.
- Clicca "Hide my IP" (per nascondere l'IP), compila tutti i campi e clicca su "Connect".
- Nel campo "User" inserisci la tua email.
- Vai nella scheda "Message" e compila tutti i campi (email mittente, destinatario ecc.)
- Scrivi un Messaggio che riceverà la vittima (puoi anche inserire un allegato).
- Con X-Mas 2000 è possibile anche inviare mail con virus o trojan.
2) Utilizzando Yahoo Mail:
- Registrati alla mail di Yahoo, oppure (se già cel'hai) accedi con l'email di Yahoo.
- Scrivi un nuovo messaggio di posta elettronica.
- Scrivi quante volte vuoi l'email della vittima nel campo "A:", ricordando che tra un indirizzo e l'altro ci deve essere la virgola e uno spazio. Più volte lo inserisci e più gliene arriveranno. ESEMPIO: msn@livesidus.com, msn@livesidus.com, msn@livesidus.com.
3) Utilizzando altri software come ad esempio:
- Aenima,
- Anonymizer,
- Ghostmail,
- Unabomber.
NOTA: Il Mailbombing è un reato. Usalo con cautela e non a scopi malefici! HardH@cKinG e il suo rispettivo amministratore non si assume alcuna responsibilità circa l'uso che farai del Mailbombing e dei programmi sopra elencati. Scaricando i software mailbomber accetti di utilizzarli solo per scherzo, o comunque secondo la legge, e che la responsabilità è solo tua. La vittima del maibombing può denunciarti in qualsiasi momento alla polizia postale.
Quella che vi presentiamo oggi è un’utility da veri geek!
Attraverso l’applicazione di cui andremo a parlare, potremo copiare automaticamente il contenuto di ogni pen drive che verrà collegata al nostro PC.
Allora vediamo come procedere per copiare automaticamente il contenuto di pen drive collegate al computer.
L’applicazione di cui parliamo si chiama
USB Hdden Copier
e il funzionamento è veramente semplice.
Scarichiamola dal
sito ufficiale
Una volta lanciato il file “control panel.exe” presente nell’archivio scaricato, clicchiamo sul pulsante “install”; apparirà una finestra che ci avvertirà della installazione avvenuta con successo.
A questo punto premiamo il pulsante “start” per avviare l’applicazione, che lavorerà in background.
Quando una pen drive verrà collegata premiamo alt+c per avviare la copia e alt+e per interromperla.
Features:
Lavora in background in maniera invisibile
Copia un massimo di 8GB
Il contenuto è copiato in una cartella chiamata come la pen drive, collocata di default in una directory in C:\windows\sysbackup (è possibile cambiare la directory di destinazione premendo il pulsante “browse” una volta lanciata l’applicazione)
Si avvia all’avvio del sistema operativo
Per nascondere l’applicazione è chiamata “systemidle.exe” (anche per disattivare l’avvio automatico dell’applicazione, si dovrà andare in msconfig > avvio e togliere la spunta da “systemidle”)
Permette di difendere la propria pen drive dalla copia automatica del contenuto tramite la creazione di un file chiamato “friendflag.winxp” (senza le virgolette)
Il noto software Skype per poter parlare gratuitamente da pc a pc e a tariffe vantaggiosissime da pc a telefoni fissi e mobili, è giunto alla versione 4.1 beta, che introduce delle novità veramente interessanti.
Andiamole a conoscere e vediamo come scaricare skype 4.1 beta gratuitamente.
La novità più interessante sta sicuramente nella possibilità di condividere il proprio desktop con amici (non più di uno alla volta). Qualcuno potrebbe chiedersi a cosa serva una possibilità del genere… E’ utilissima, specie nel caso si debba fare assistenza informatica a distanza. Immaginate un po’: se avete un problema col computer, chiamate il “vostro parente esperto” (sperando ne abbiate uno :)) e condividete con lui il desktop. Il tutto ovviamente tramite skype!
Potrete parlare e contemporaneamente l’interlocutore potrà verificare e risolvere il vostro problema.
Ah… Ovviamente, se non avete il “parente esperto”, ci sono sempre io, vi basterà andare nella sezione dedicata alla consulenza informatica sul mio sito!!!
Da dove lo scarichiamo questa nuova versione beta di Skype?
Direttamente dal
sito ufficiale
Fra l’altro sembra che questa versione introduca dei miglioramenti nell’interfacciamento del software con gli screen reader, il che farà molto piacere ai non vedenti che ci leggono (quindi fa piacere anche a me). In base a primi test non mi sembra ci siano dei miglioramenti così evidenti in questo aspetto, ma mi riservo di fare ulteriori e ben più approfonditi test prima di pronunciarmi.
Chi ha una rete di PC, casalinga o aziendale che sia, ha sicuramente provato più di una volta la seccatura di dover alzarsi e andare in un'altra stanza ad accendere un PC per prelevare qualche file via rete. Quando questa esigenza/seccatura diventa frequente, si pagherebbe pur di aver un sistema per accendere i PC "a comando", standosene seduti.
Ebbene, tale sistema c'è, ed è anche piuttosto semplice ed esiste da molti anni. Molti ne hanno sentito parlare, ma tanti non lo sanno usare o pensano che servano complicati software o attrezzature. In realtà tale sistema, che si chiama WOL o Wake-on-LAN, è veramente semplice da configurare e da usare.
Vediamo prima i requisiti necessari.
La scheda di rete deve essere compatibile con lo standard WOL. La maggior parte lo sono, solo alcune delle più economiche non hanno questa funzionalità. Se è compatibile, avrà una presa a tre connettori chiamata WOL. Questa, tramite il cavetto che dovrebbe essere fornito, va collegata all'analoga presa WOL sulla scheda madre. Anche la scheda madre deve essere compatibile con il WOL; anche qui, la maggior parte lo sono.
Dopo aver collegato il cavetto per il WOL dalla scheda di rete alla scheda madre, bisogna accendere il PC ed entrare nel BIOS. Qui bisogna abilitare la funzionalità WOL della scheda madre, con una voce che in genere è nel menù Power Manager o simili. Consultare il manuale della propria scheda madre per i dettagli specifici.
Nel caso in cui la scheda di rete sia integrata nella scheda madre, non serve ovviamente fare nessun collegamento, basterà da BIOS abilitare la scheda di rete e poi abilitare la funzionalità WOL.
In ogni caso, sia la scheda madre che l'alimentatore del PC devono essere in standard ATX e non AT, per garantire un minimo di alimentazione alla scheda di rete anche quando il PC è spento (ma non scollegato dalla rete elettrica!).
La parte di configurazione è così terminata. Ora passiamo alla parte software.
Bisogna prima di tutto procurarsi una delle varie utility che permettono di eseguire il Wake-on-LAN. Ce ne sono diverse, in genere gratuite, sia utilizzabili da riga di comando sia da interfaccia grafica. In questa breve guida prendiamo in considerazione quelle da riga di comando, per la loro semplicità.
Una comoda e semplicissima utility è MC-WOL, che si può scaricare da questa pagina. Nella stessa pagina c'è il download dell'utility complementare MCGETMAC, che tornerà utile.
Scarichiamo le due utility e salviamole (sono due eseguibili .exe) in una cartella a piacimento, ad esempio possiamo creare la cartella "WOL" in "C:\PROGRAMMI\".
A questo punto, ci servono dei dati per operare. Il Wake-on-LAN funziona cosè: l'utility crea uno speciale pacchetto di rete chiamato Magic Packet che verrà inviato alla scheda di rete del PC da accendere. Questa riconoscerà il pacchetto speciale ed invierà (tramite il cavetto menzionato) alla scheda madre il segnale di accendersi.
Manca un dettaglio, come specificare quale PC vogliamo accendere? Serve l'indirizzo MAC, detto anche indirizzo fisico, della scheda di rete del PC da accendere. Il MAC non è l'indirizzo IP, che è variabile dall'utente a piacere. Il MAC è un indirizzo fisso registrato nella scheda di rete, ed è univoco per ogni scheda di rete. Non esistono (o non dovrebbero esistere) in tutto il mondo due schede di rete con lo stesso indirizzo MAC.
Come facciamo a scoprire l'indirizzo MAC della scheda di rete di un PC? Ci sono diversi metodi, ma il più pratico in questo frangente è utilizzare l'utility MCGETMAC.EXE appena scaricata. Basta aprire una finestra DOS (Avvio -> Esegui -> digitare cmd o command), spostarsi nella cartella dove abbiamo salvato le utility scaricate, e scrivere MCGETMAC seguita dall'indirizzo IP del computer da "individuare", o eventualmente il suo nome di rete. Ad esempio :
MCGETMAC 192.168.0.38
oppure
MCGETMAC PippoPC
e l'utility ci svelerà il suo MAC address. Nota: si usa da un PC per scoprire il MAC di un altro PC, che dev'essere anch'esso acceso!.
Il MAC è una sequenza di cifre esadecimali separate da due punti. Annotarselo e ripetere il procedimento per tutti i PC che ci interessano.
Ora, per accendere un PC spento, basta utilizzare il programma MC-WOL scaricato all'inizio, ancora da una finestra DOS, seguito dall'indirizzo MAC, ad esempio si digita:
MC-WOL 00:00:00:20:2c:f7
(maiuscole e minuscole sono qui indifferenti)
Il gioco è fatto! Ogni volta che ci serve un PC acceso, digitiamo il comando con l'indirizzo MAC del PC e dopo alcuni secondi (il tempo che Windows parta) il PC è disponibile per accedervi via rete, copiare files, utilizzarlo con VNC, e via dicendo.
Ora vediamo come rendere più semplice l'utilizzo. In Windows, con Risorse del Computer spostiamoci nella cartella dove abbiamo salvato i due programmi eseguibili. Clicchiamo con il tasto destro del mouse e scegliamo Nuovo -> Collegamento. Mettiamo il percorso del file MC-WOL.EXE, quindi diamo il nome che vegliamo al collegamento (ad esempio "Accendi_PippoPC").
Dopo che il collegamento è stato creato, facciamoci click destro e scegliamo Proprietà. Nella casella Collegamento -> Destinazione troviamo il percorso completo del comando, ad esempio "C:\Programmi\WOL\MC-WOL.EXE". Ora aggiungiamo anche il MAC address di PippoPC (o del PC da "svegliare"), in modo da avere nella casella Destinazione qualcosa di simile a questo:
C:\Programmi\WOL\MC-WOL.EXE 00:00:00:20:2c:f7
Clicchiamo su OK, a questo punto il nostro collegamento è pronto per essere utilizzato. Spegniamo il computer da provare ad accendere, quindi facciamo doppio click sul collegamento e come per magia il PC dovrebbe avviarsi.
Possiamo creare altri collegamenti, uno per ogni PC che ci possa servire accendere, così alla bisogna basterà fare doppio click sul collegamento giusto per accendere uno qualsiasi dei nostri PC.
Se il collegamento non accende il PC, provare ad accenderlo da riga di comando in una finestra DOS, come spiegato più sopra. Se da riga di comando funziona, significa che abbiamo scritto qualcosa di sbagliato nella casella Destinazione del collegamento, correggiamolo. Se nemmeno da riga di comando funziona, e siamo sicuri che il MAC address è giusto e scritto correttamente, allora forse manca qualcuno dei requisiti indicati all'inizio dell'articolo.